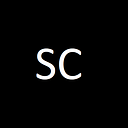Create the latest WVD with new capabilities
The article that published yesterday by Microsoft enable the remote work faster with the new WVD capabilities has changed dramatically on how to deploy and provision WVD rapidly.
After reading through the article, launched my Azure Portal and checking on the new capabilities to experience what is the changes and the first thing that i did was to immediately provision the latest WVD. I have listed down below to share my experience and there are a lot of improvements after the integration of WVD into Azure Portal. You can see that there are a lot of steps are being simplified in order to help customer or end user with a better user experience on setting up the WVD.
What are the new capabilities and the differences when you deploy the latest WVD ?
- Provision WVD Host Pool
Before :
- Grant Azure AD permissions to WVD for pre-requisite before you can start provisioning of host pool
- Go to WVD Consent Page and grant Server App and Client App option
- Assign Tenant Creator to AAD User
- Assign Service Principal as the RDS Owner
Changes :
- Go to Azure Portal search for Windows Virtual Desktop
- Select Create a Host Pool
- During the creation of host pool, no Azure AD information that is prompted for entry.
2. Creation of Tenant
Before :
- Required to download the WVD powershell module
- Run the following powershell script in order to login to the WVD
$brokerurl = "https://rdbroker.wvd.microsoft.com"
Add-RdsAccount -DeploymentUrl $brokerurl- After sign in, need to create RDS Tenant before you can start using WVD
New-RdsTenant -Name <tenantname> -AadTenantId $aadTenantId -AzureSubscriptionId $azureSubscriptionIdChanges :
- No more Tenant in the new WVD structure and you can create workspace.
- Go to Azure Portal, and search for Windows Virtual Desktop
- Select Workspaces and click Add
3. Create App Group for Remote App and Assign User
Before :
- Using WVD powershell module to create App Group
New-RdsAppGroup -TenantName <tenant name> -HostPoolName <hostpool name> -AppGroupName <appgroup name>- After creating AppGroup, use the following script to assign user into the AppGroup
Add-RdsAppgroupUser -TenantName <tenant name> -HostPoolName <hostpool name> -AppGroupName <appgroup name> -UserPrincipalName <user name>Changes :
- Go to Windows Virtual Desktop in Azure Portal
- Select Application Groups and Click +Add
- Click on the AppGroup and assign user
4. Add application into AppGroup
Before :
- Use the WVD powershell script to assign the application to the app group created above.
New-RdsRemoteApp <tenant name> <hostpool name> <appgroup name> <app name> -Filepath "<file path>" -IconPath "<icon path>" -IconIndex 0Changes :
- Select Application Group on WVD and select Add Application
5. Check the current session host in the host pool
Before :
- Execute the WVD Powershell module to list the session host for the host pool
Get-RdsSessionHost -TenantName <tenant name> -HostPoolName <hostpool name>Changes :
- Under Host Pool select Session Host
6. Diagnostic Log
Before :
- Execute the WVD powershell module to get the details activities
Get-RdsDiagnosticActivities -TenantName <tenant name> -DetailedChanges :
- Go to host pool and select Diagnostic Settings
“PS: As I am sharing the experience of creating the latest WVD, the writings are solely my own views and do not express the views or opinions of our employer”